Configuring Storage Limits for Individual Mailboxes
You configure
storage limits for individual mailboxes using the properties of the user
account in the Active Directory Users And Computers console.
1. | From
the Active Directory Users And Computer console, right-click the user
account that you want to set storage limits on, and then click
Properties.
| 2. | Click the Exchange General tab, and then click Storage Limits to open the Storage Limits dialog box, shown in Figure 12.
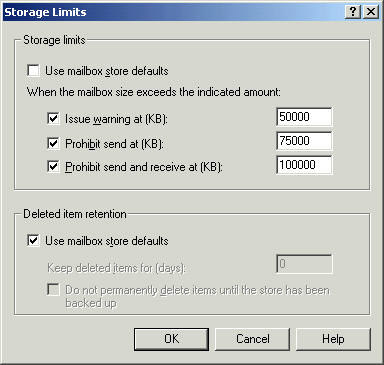
| 3. | To
override the mailbox store settings, clear the box for the Use Mailbox
Store Defaults option. Select the check boxes for the settings you wish
to configure and enter the values as desired. You can configure the
following storage limit settings:
Issue
Warning At (KB): When a user’s mailbox reaches this threshold, the user
receives an automated message from the system administrator warning that
they are over their storage limit. Included in the e-mail are details
regarding their storage limit and their current mailbox size. The
frequency of the automated messages is configurable in Exchange System
Manager and by default runs each night at midnight. Prohibit
Send At (KB): Some users become complacent about the warning messages,
particularly if they usually keep their mailbox size close to their
storage limit. You can configure a threshold that, once crossed, forces
the user to clean up their mailbox before they can send any more e-mail. Prohibit
Send And Receive At (KB): Once this threshold is passed, the mailbox
will be unable to send or receive e-mail until the size of the mailbox
is reduced below the threshold. This setting should be used with
caution, particularly when the mailbox belongs to a user that
communicates with customers or clients. However, it can be useful to
configure a limit so that a mailbox cannot receive any more e-mail, for
example, to prevent a malicious person from flooding an unmonitored
mailbox with large file attachments and causing the mailbox store size
to increase until it fills the available disk space. If you employ this
setting, you should configure it significantly higher than the warning
in order to reduce the risk of preventing legitimate e-mail from
arriving. Deleted
Item Retention: Deleted Item Retention refers to the period of time an
item is kept after it has been deleted from the Deleted Items folder in a
mailbox. By default, Exchange Server 2003 is configured to keep deleted
items for seven days. Within that time frame, an item that has been
emptied from the Deleted Items folder can be recovered by the user in
the Outlook client by clicking the Tools menu and selecting Recover
Deleted Items. You can choose to override the mailbox store’s setting
for Deleted Item Retention, though usually there is no need to as a
common global setting works best. However, you might want to configure
it to a larger setting than normal, for example, if you have a user that
habitually deletes items and then later decides they want the items
back, and you want to save yourself time restoring from backups.
|
Tip In
previous versions of Exchange Server, the default Deleted Item
Retention period was zero days, meaning once items were removed from the
Deleted Items folder, they were gone. Administrators were required to
manually configure a Deleted Item Retention period for one to exist.
Only Exchange Server 2003 has a Deleted Item Retention configured by
default. |
|